
Proxi Maps is the ultimate digital mapping software. Proxi makes it easy to create a personalized map and share it with others.
One of the core features that sets Proxi maps apart from other mapping software, is the ability to create custom maps that can be shared with others publicly or privately for collaboration. Users can contribute to your map using Proxi’s add-a-point form. This capability makes Proxi perfect for community projects, team collaborations, and event planning.
In this guide, we'll explore the power of Proxi's custom forms, which allow you to customize how points are added to your map. This ensures that the data collected is relevant and structured according to your specific needs.
Watch & Learn
Watch our instructional video to learn how to build your custom form or continue reading this blog for written details.
Setting Up Your Map:
To begin, you need to create a map! Start with one of our templates or a blank map. Once you’re in the Proxi editor, start by centering your map on your location and giving it a name! You can also adjust tons of design settings (learn more about these here) but for now, we’ll focus on building your custom form.
Setting Up Your Form:
Once your map basics are set, we can work on building your custom form. On the left-hand side of the Proxi editor, click ‘Form Options’ to configure your form settings.
Point Approval Settings:
Customize your settings on how you want to manage new points.
- Admin Approval: Require that all points be approved by you before they are publicly shown on the map. You will need to manually approve the points within the Proxi editor.
- Send Emails to Contributors: after a contributor submits a point, they will receive an automated email with a link to edit or delete their point. You can choose to disable this.

Customizing Default Elements:
Proxi's default elements provide a foundation for structuring the information added to your map. These elements include: Category, Location, Title, Description, Tags, Special Offers, More Info URL, and Photos.
You can adjust settings to match your map’s purpose.
- Element Visibility: choose which elements you want to be shown or hidden on your form. Example: If you don't want to collect photos from point submissions, hide this element.
- Rename Elements: rename how these elements are displayed on your map. Example: If you are a sales team trying to map leads, you can rename ‘Title’ to ‘Customer Name’ to better suit your form.
- Element Instructions: help guide your contributors on adding the type of data you want on your map. Example: If you are mapping small businesses for a shop local campaign, you can instruct your contributors to include their hours within the point description.
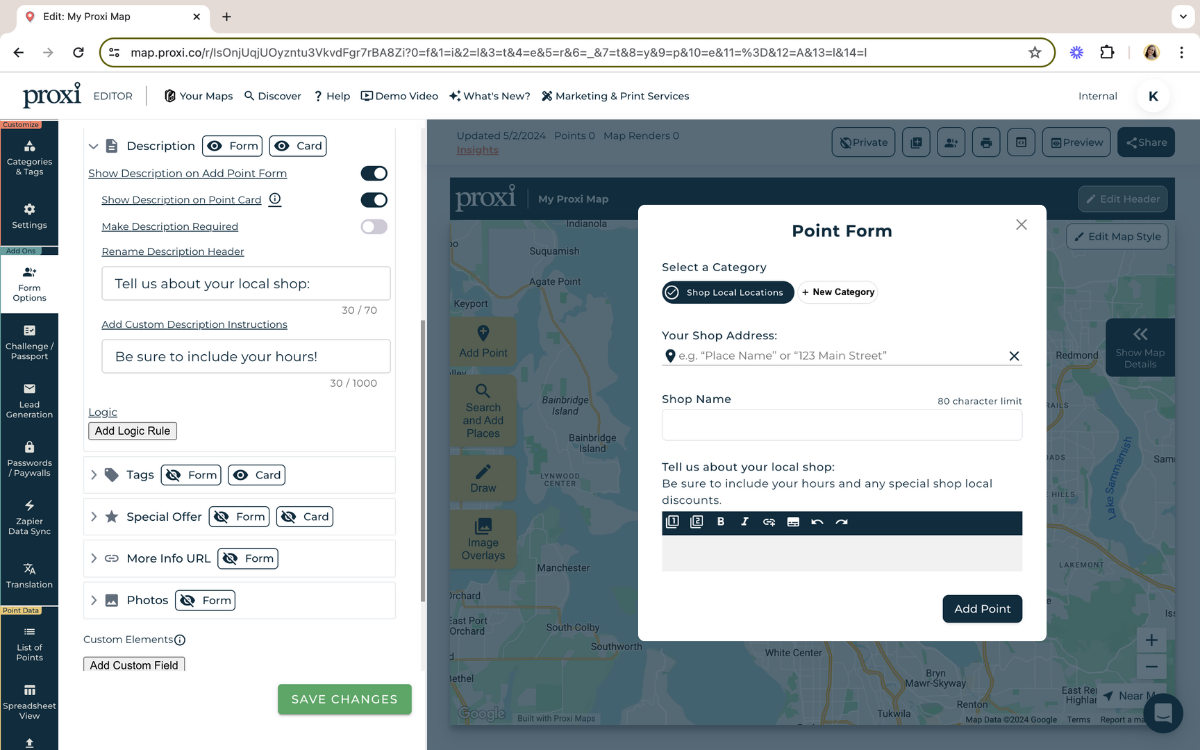
Setting Up Custom Field Elements:
When the default elements fall short of your requirements, custom field elements step in to provide tailored solutions. These elements allow you to add extra questions and prompts to your form, aligning them precisely with your needs. With a range of field types at your disposal, including text, number, phone, URL, multi-select, and single-select, you can efficiently collect diverse data types.
For instance, imagine you're a community activist mapping public art installations. You may wish to prompt contributors with specific questions such as the artist's bio, best viewing times, or the availability of nearby parking. Custom form elements empower you to incorporate these tailored inquiries seamlessly into your map.
Add custom field elements by clicking the ‘Add Custom Field’ button. You will need to select the field type and give your custom field a name. Click ‘Add to Form’ to submit your new field.
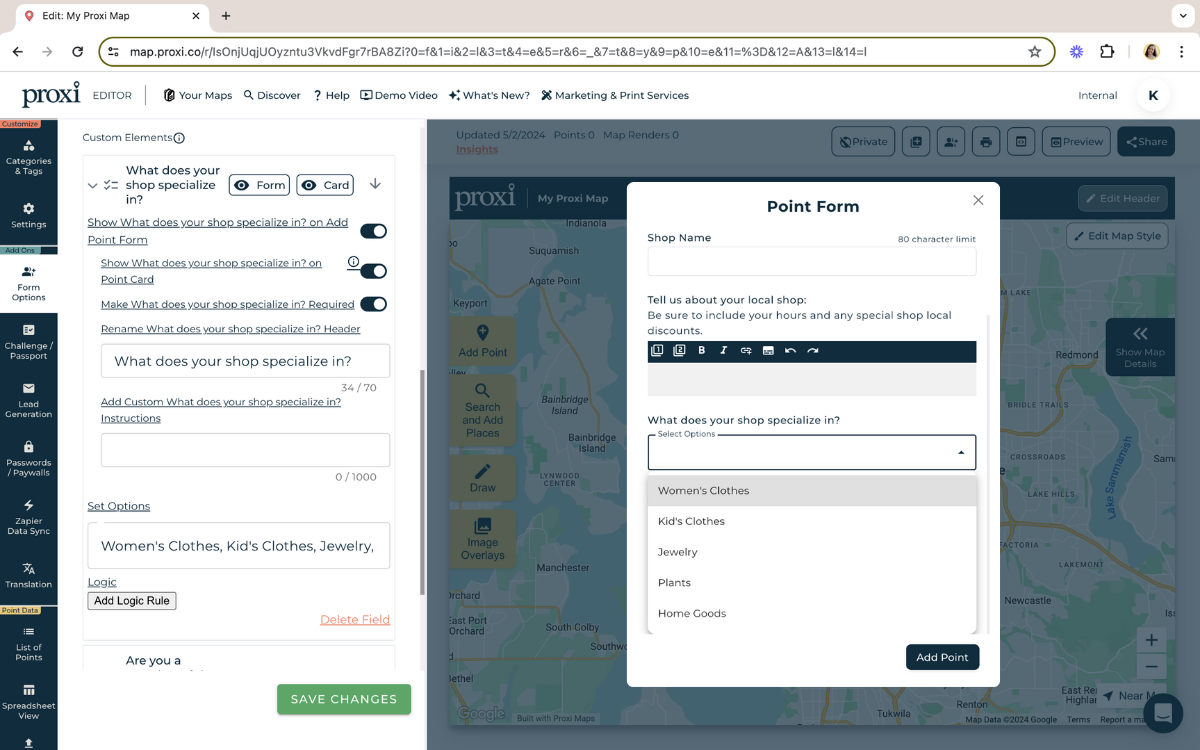
Implementing Custom Logic:
Proxi's latest update introduces custom logic, bringing an extra layer of dynamism to your forms. With custom logic rules, you can make form fields respond to user input, elevating the user experience and ensuring more meaningful contributions. These logic rules operate on simple logic sets, including equals, does not equal, contains, does not contain, is set, ad is not set.
For example, you can conditionally display fields based on specific criteria, such as showing a "Menu Link" field only when the category is set to "Restaurant."
To add custom logic, simply click on 'Add Logic Rule' and set your desired conditions using the dropdown menu. This intuitive process empowers you to tailor your form's behavior to match your unique requirements.
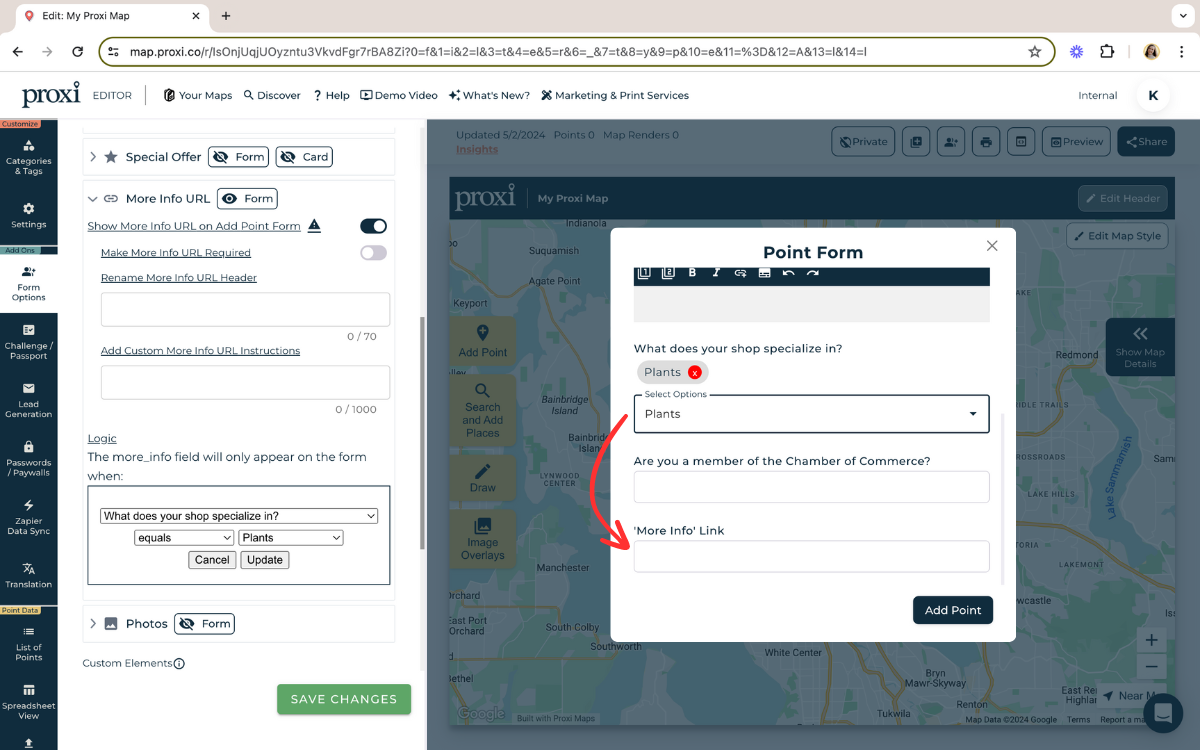
Finalizing Submission Elements:
Before sharing your map with the world, it's crucial to complete the submission elements. Here's what you need to consider:
- Email Input: Decide whether you want to collect email addresses from your contributors. You can choose to make this field required or optional.
- Terms and Conditions: Ensure compliance with legal requirements by adding custom terms and conditions to your form. This step is essential for meeting data collection regulations and protecting both you and your contributors.
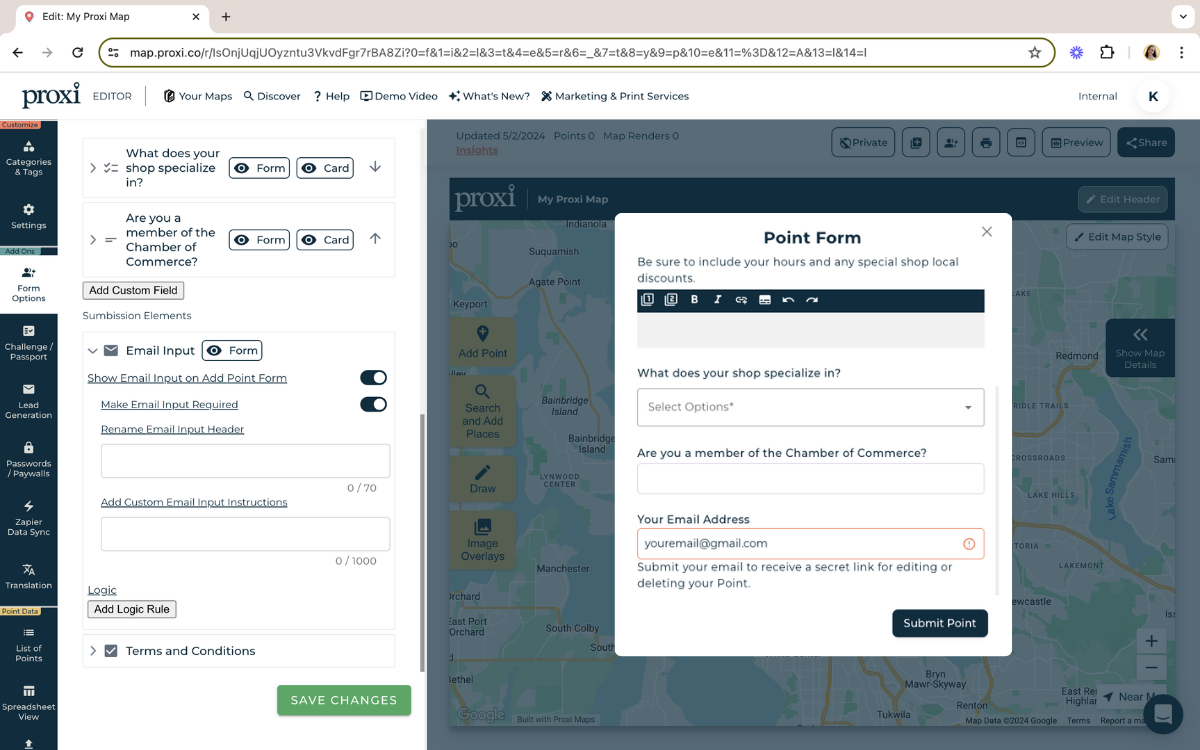
Sharing Your Map:
Once you've set up your map just the way you like it, it's time to share it with your audience! Simply click ‘Share’ in the top right corner of the Proxi Editor to get your custom map link. Make sure to enable 'Let Viewers Add Points' to make your map link collaborative.
Proxi provides multiple sharing options to suit your needs. You can share the map via direct links for email, social media, and texts. Additionally, you can embed the map on websites using the provided iframe code, or generate QR codes for easy printing and distribution.
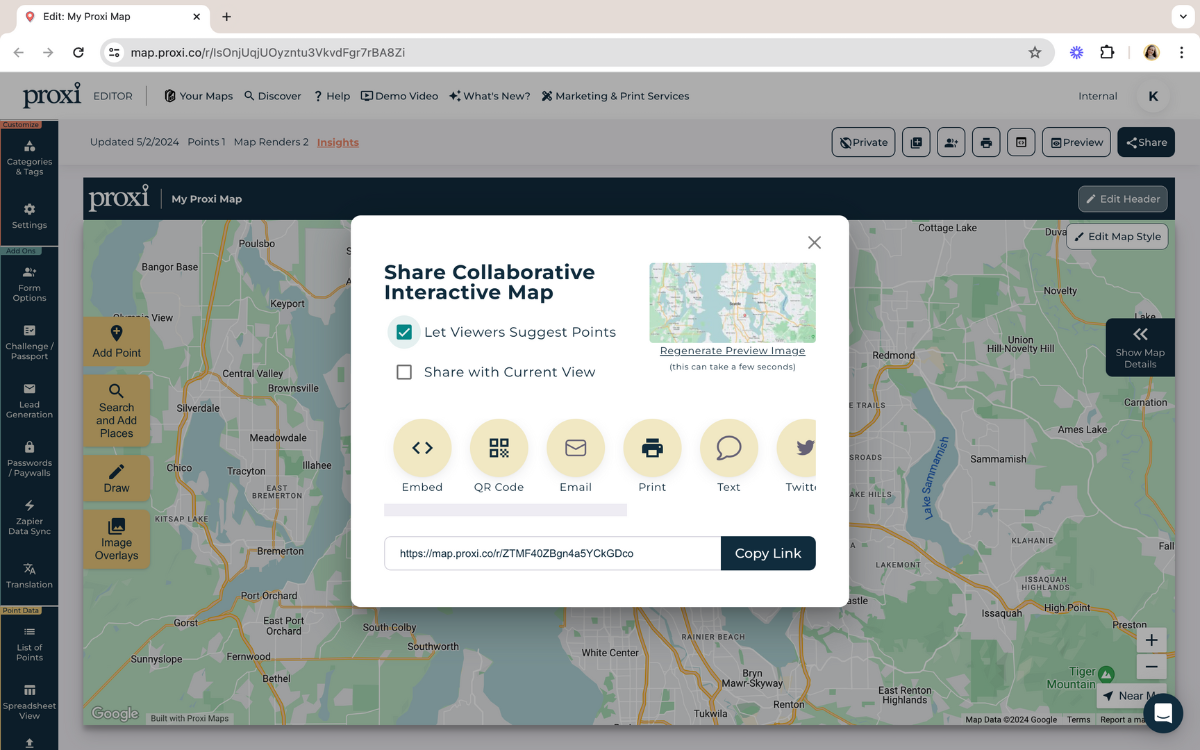
Bonus Tip! Tracking Responses:
Tracking responses is crucial for monitoring the growth and impact of your map. If you've set your map to require approval, you'll receive email notifications for new points added, which you can then review and approve within the Proxi editor. Additionally, Proxi's analytics dashboard provides insights into map activity, empowering you to track progress and make informed decisions.
Proxi's custom forms empower you to create collaborative maps that capture the collective knowledge of your community or team. By customizing form elements and implementing logic rules, you can streamline data collection and make your maps more useful than ever. Whether you're planning events, conducting surveys, or mapping resources, Proxi provides a user-friendly solution for leveraging the power of collective intelligence.
Related Articles
Get Inspired
View All Featured MapsAdventure Awaits!
How would you like to plot your course!?
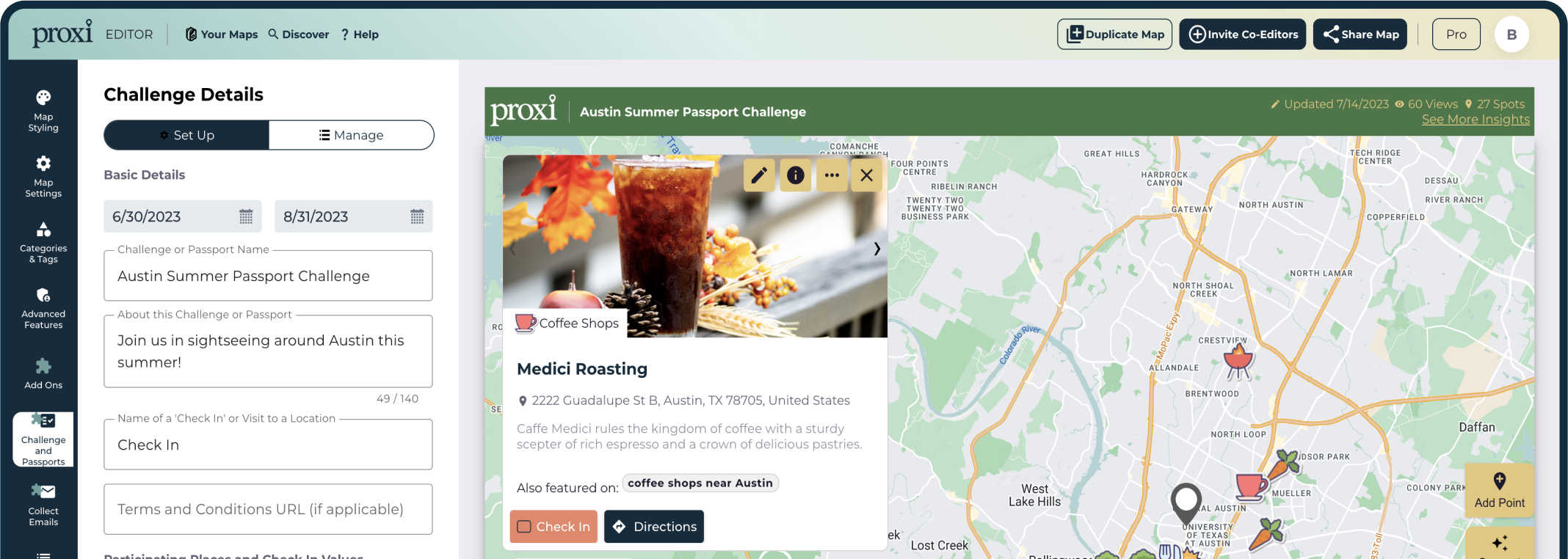
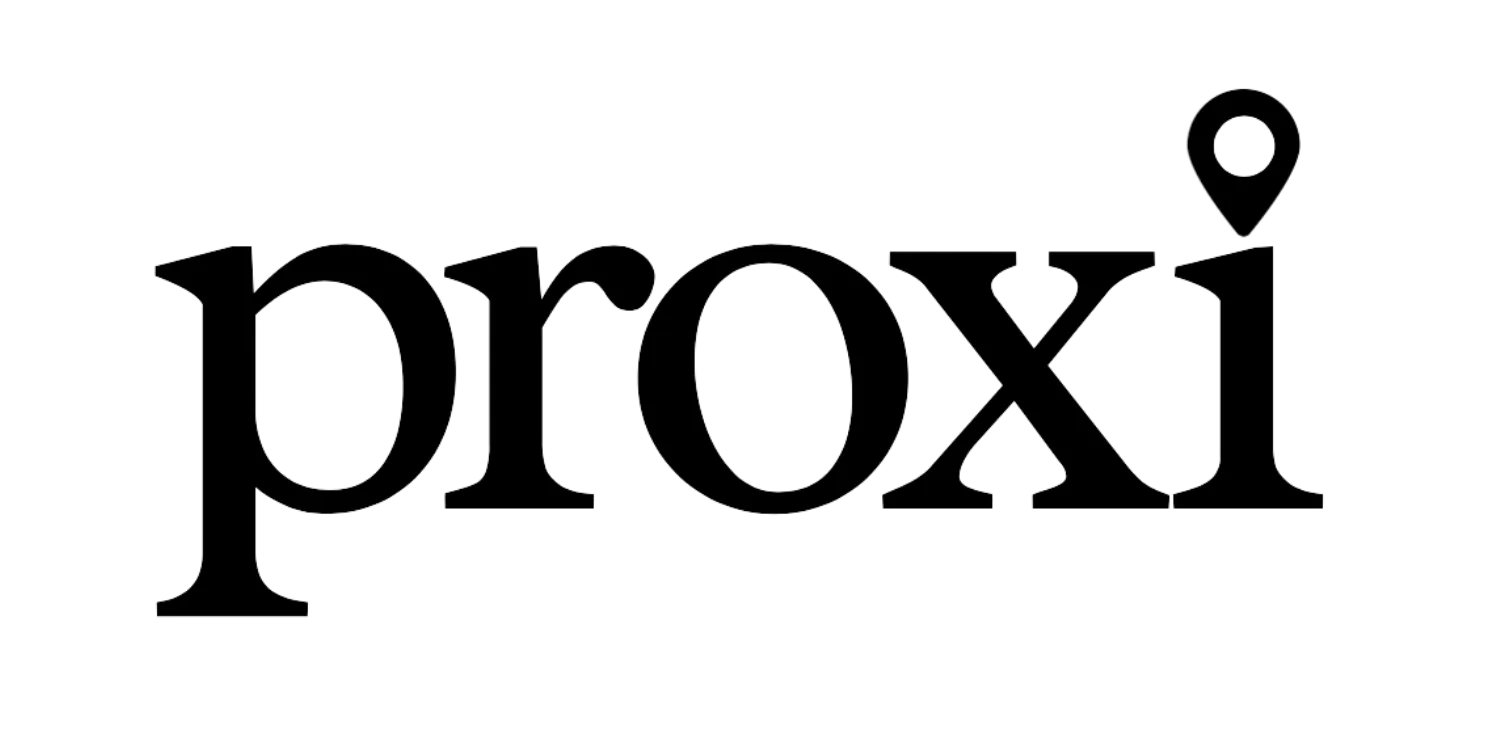


.png)